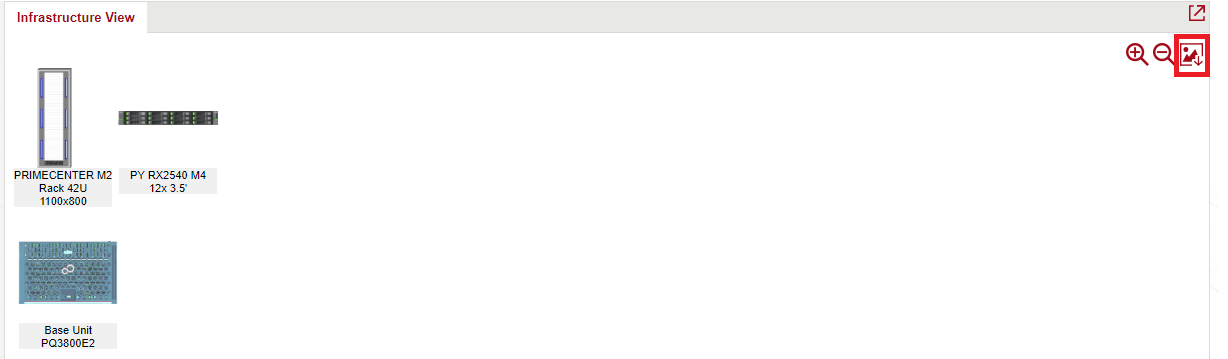Action icons bar
General actions (Save, Email, Download)
To save, edit, download configuration or contact with support there are some buttons menu in title bar
| Save the configuration in WA (will be shown in recent configurations list) |
| Send email |
| Dowload configuration (Quote File SalesForce, Orderfile ASK, Excel, FJWA) |
Undo&Redo
In Action icons bar you can find undo and redo buttons with some new improved functionality. Use this function after resolving the conflicts or if need to rename configuration.
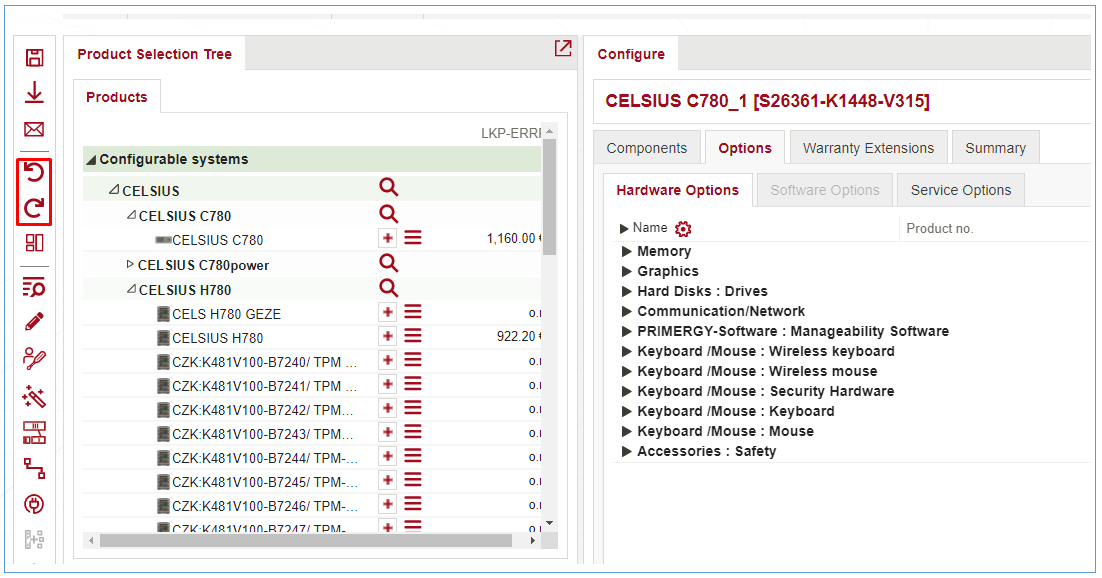
Undo & Redo by default option, for Incomplete configuration Undo make all conflicts unresolved, Undo after resolving the conflicts, Undo & Redo is available for all existing systems. Add Service components, Add software, additional hardware, add Warranty Extensions, Add Additional Hardware, Add software, add service components.
For DX assistant Undo&Redo is set as default and added RAID, Rename of configuration option.
Manage layout
The location of various WA frames can be adjusted to fit individual user likes (see VFY availability
Also, it works in Product Tree and you can see near the star simple traffic light with circles:
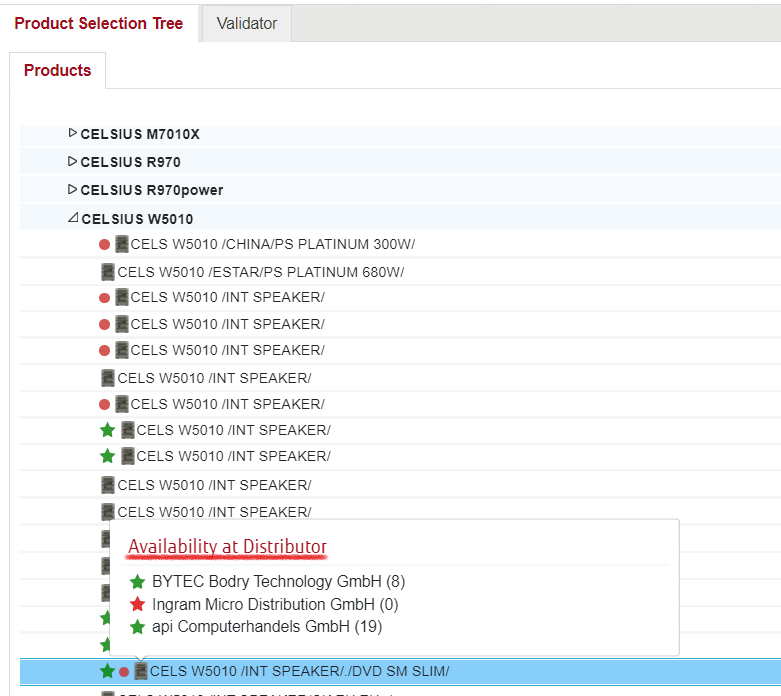
* Green – VFY system is available at least at one distributor
* Red – VFY system is not available at any distributor
Configure frame If user changes position and size of frames, it will be automatically saved and will be applied next time.
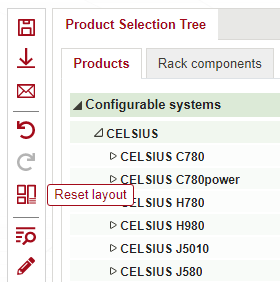
Also, there is ability to restore the default view with “Reset layout” function at Action Panel.
In fact, there are two kinds of views – one for Start page and another one for Configuration page; they will not be mixed.
Advanced search
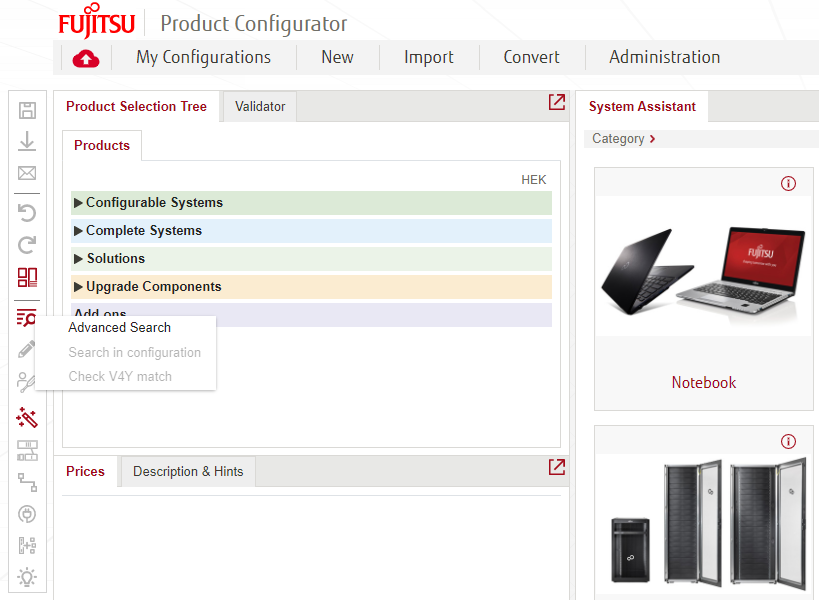 Advanced search is available in the action icon bar on the left side from the main configuration screen of WebArchitect.
Advanced search is available in the action icon bar on the left side from the main configuration screen of WebArchitect.
You can use “*” for search products via Advanced Search and Search in Configuration, for example:
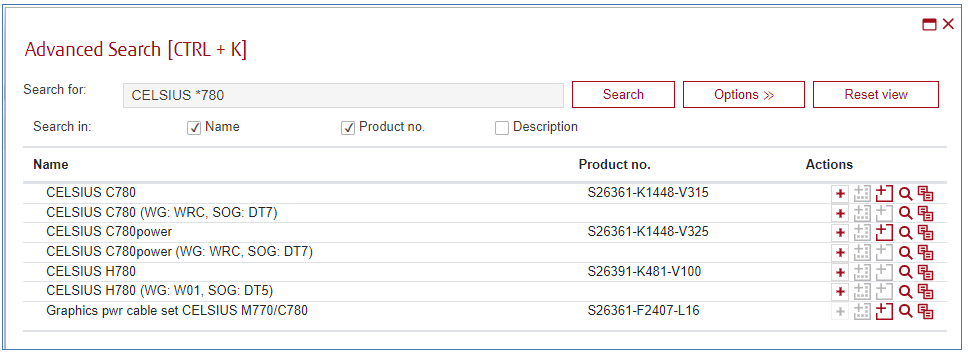
With Advanced search you can find components by name or using a filter.
You can use “*” for search products via Advanced Search and Search in Configuration, for example:
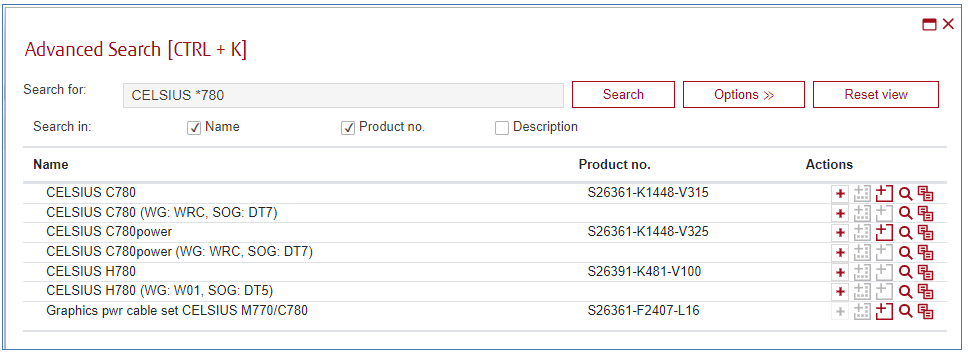
Click on the “Options” button to open a filter:
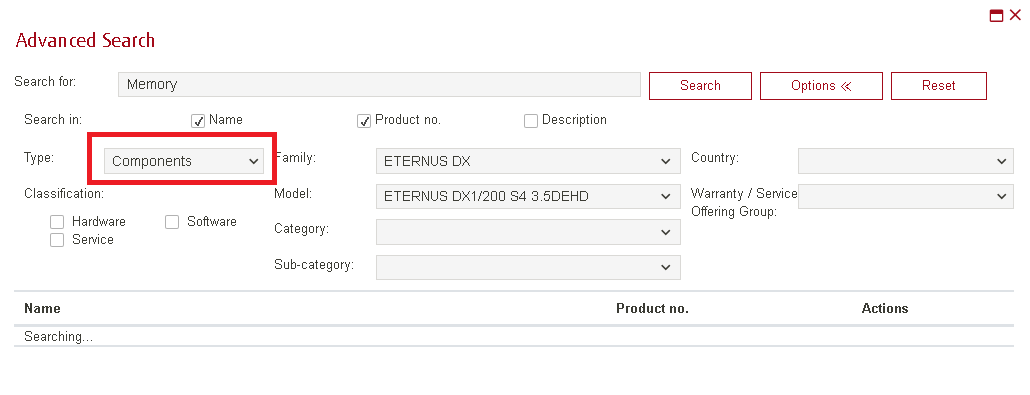
Using a filter you can search by type (addons, systems, components, options), Family, Model, Category, Sub-category, Country, Warranty/SOG etc.
When the filter is set, click on Search button to see the result.
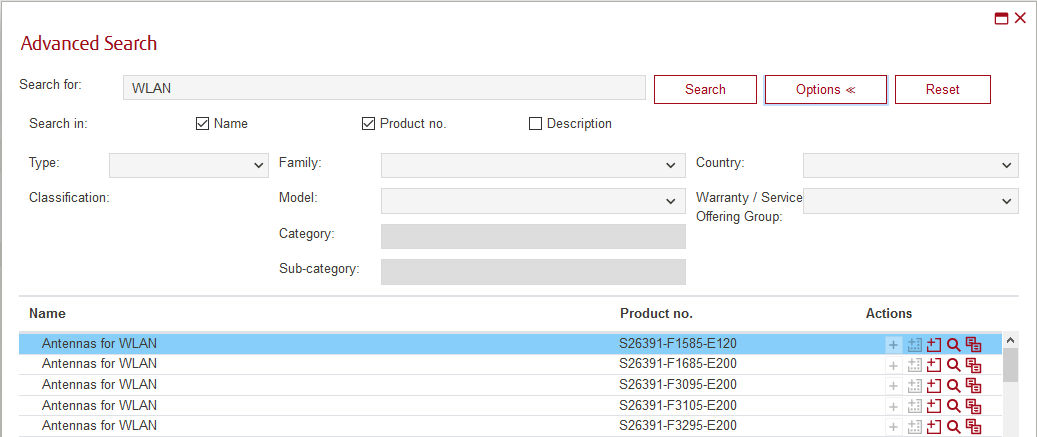
You can copy the selected product to the configuration with ![]() icon.
icon.
Click on ![]() “Add to new container” icon to insert selected product to the current configuration.
“Add to new container” icon to insert selected product to the current configuration.
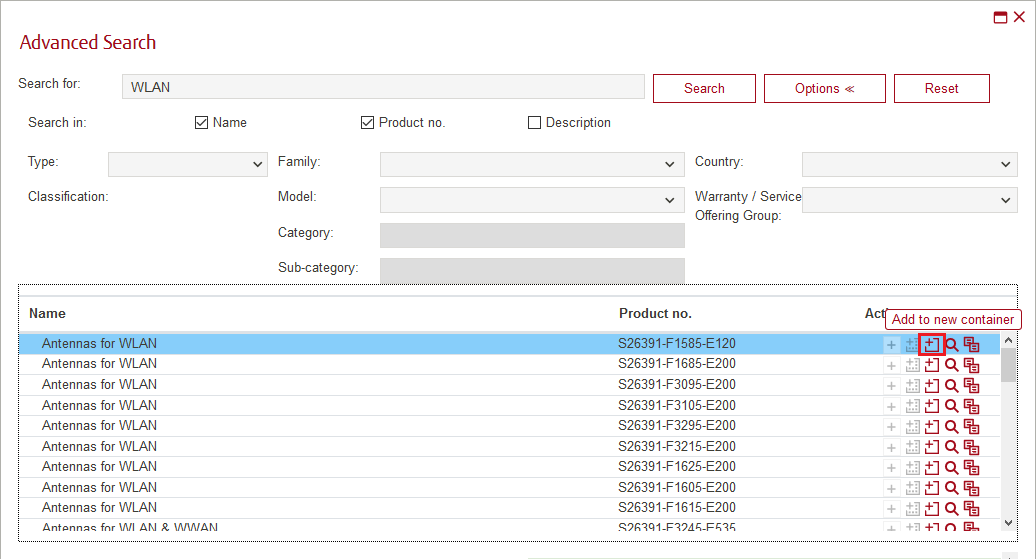
Below you can see the list of Systems where this component can be added:
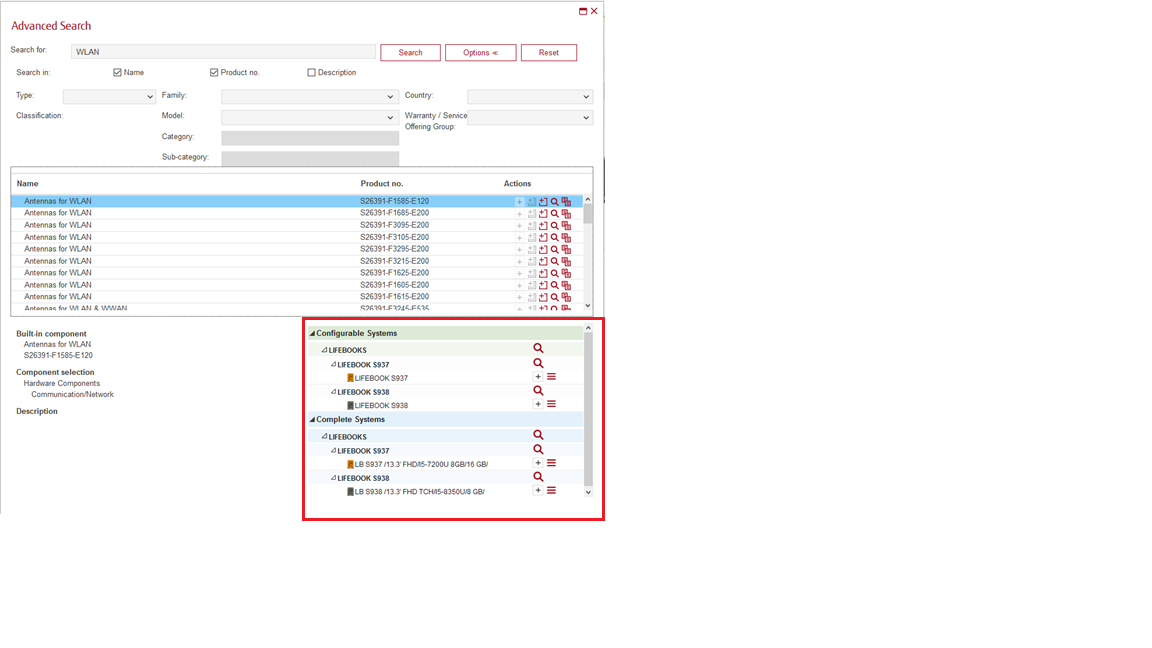
Click on a cross in front of a System’s name to add the item to it.
Selected system will be added to the current configuration with a component found by search inside it
If you’re searching for a system, then ![]() “Add to container” icon is disabled.
“Add to container” icon is disabled.
Reset button allows to start your search process from the beginning.
Additionally, the advanced search result screen is now extended to show the traffic lights with the mouse over feature in the column before the Name as we have it e.g. in the Configure screen or System Selection Assistant. 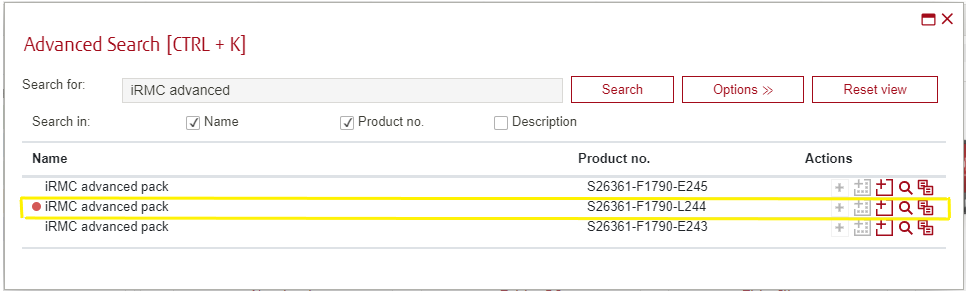
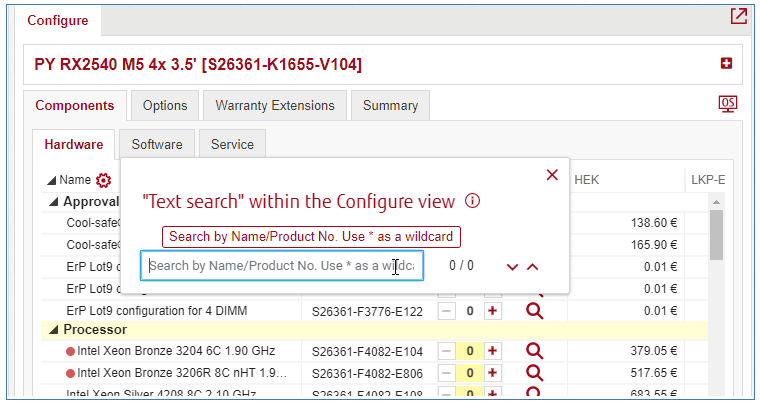 With Search in configuration you can find components by name or by text in Configure frame: Components and Options tabs.
With Search in configuration you can find components by name or by text in Configure frame: Components and Options tabs.
In «Text search» within the Configure view window users are able to search by Components/Options name and product no.
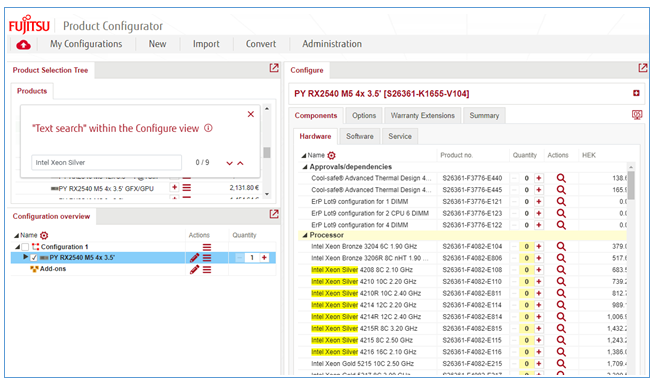
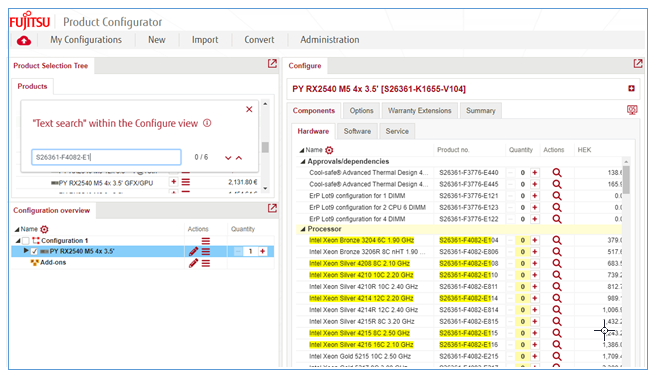
By using arrows in window (up (Next) and down (Previous)) users are able to see selection in Configure frame. The whole line is highlighted with orange and the written text in «Text search window» is highlighted with yellow.
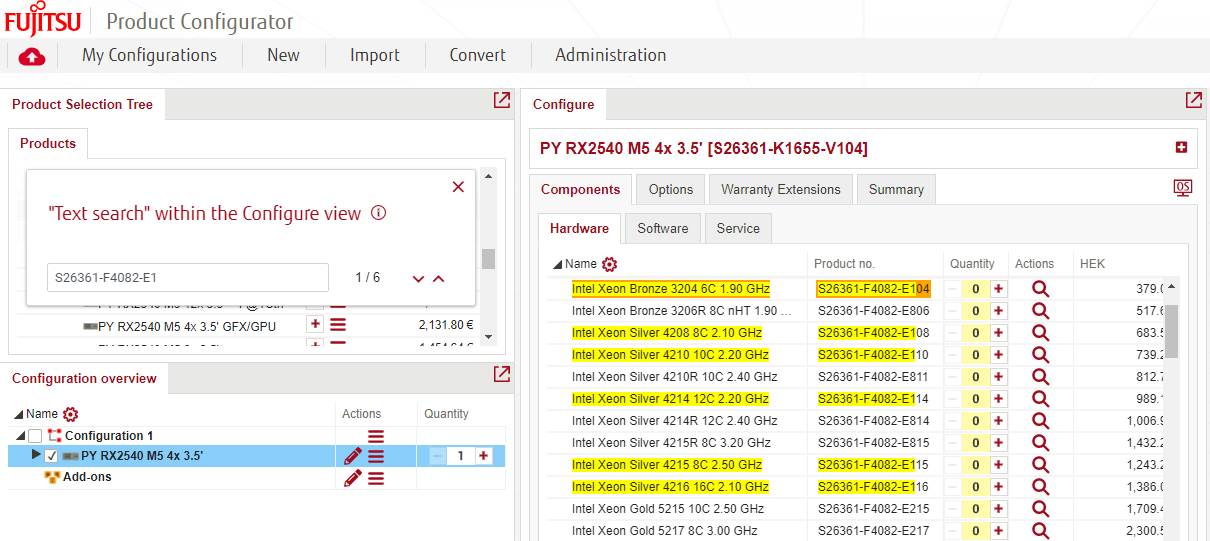
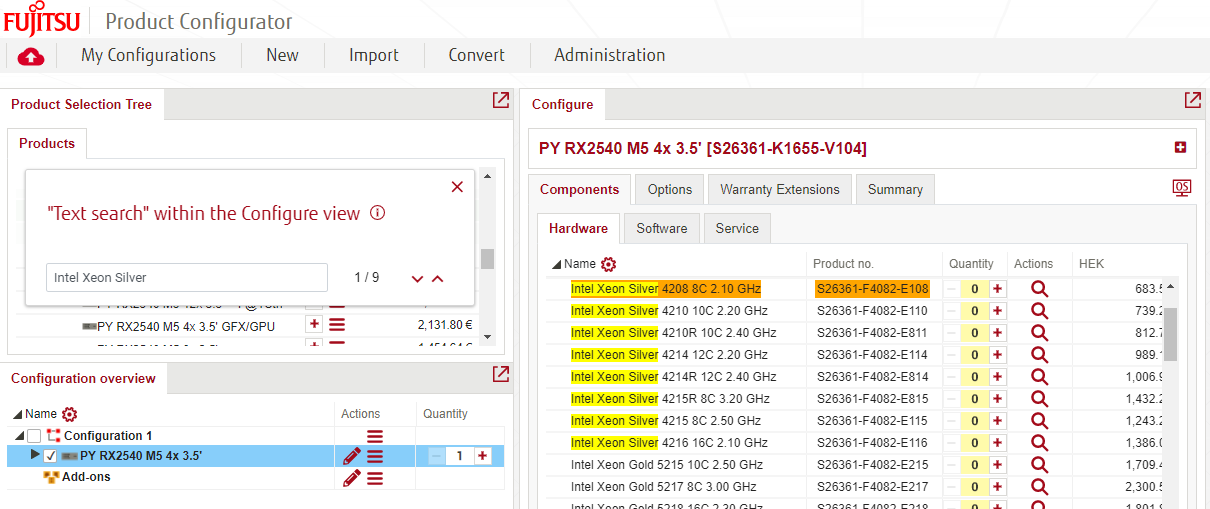
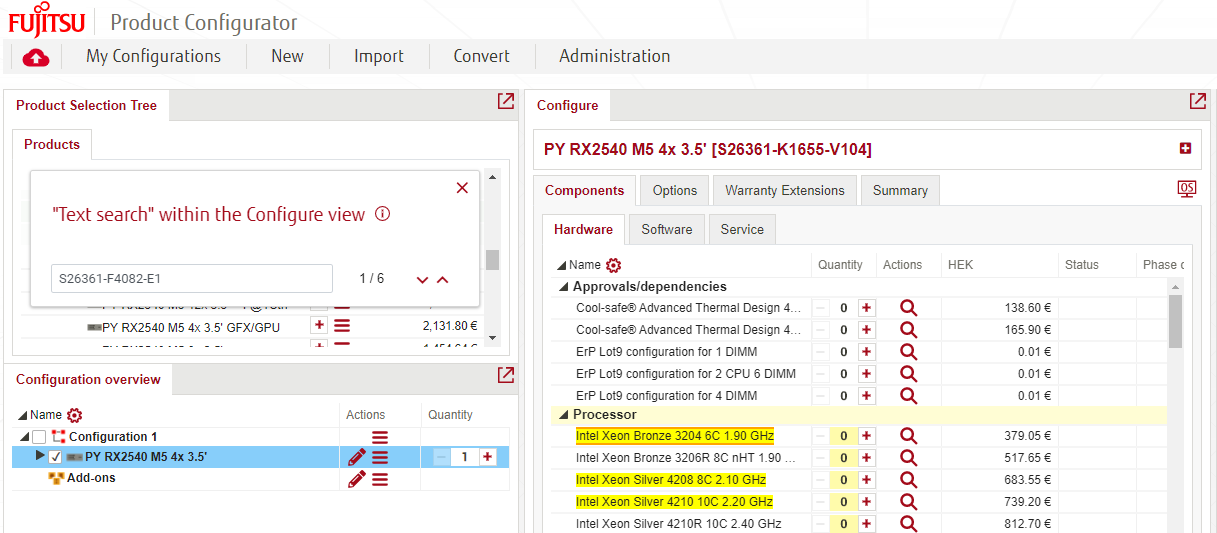 Users are able to use «Text search» when Product no. column is hidden in Manage columns. In this case, the whole line would be highlighted with orange and yellow.
Users are able to use «Text search» when Product no. column is hidden in Manage columns. In this case, the whole line would be highlighted with orange and yellow.
VFY check
WebArchitect provide functionality to search a created free configuration of a single product (BTO-configuration) whether there also exists a corresponding V4Y configurations, that might be ordered via a Channel partner.
This functionality «Check for matching V4Y systems» is available via Search icon at Action panel.
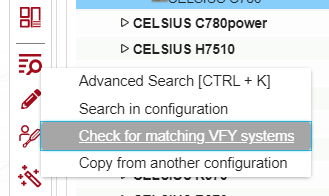
VFY search function will compare each component of the BTO configuration - does it exist in a V4Y configuration? If a missing component in the V4Y could be added via a L-Component – it will be added. To identify L-components, which could be added, the search is making use of E-to L-component mapping in master data – if maintained. If there is no such L-option available, then found VFY system will be shown with NOR build-in component, that could be deleted. If NOR build-in doesn’t appropriate to VFY system – integrity error will be shown. If VFY configuration with exact match exists, then search will show this VFY system. Else, all VFY systems having the same base unit will be displayed.
Build-in components of VFY system that are not part of user configuration or has quantity more than quantity of the same component of user configuration will have red coloring. But indication will be shown only after search performed, it is not kept. Also there are several options that are not really hardware component. For example “No Power Cord Option“. So in case if such components are present in VFY system and doesn’t present in BTO configuration – they will be indicated with brown coloring, not red.
Also, at configuration overview there is opportunity to set checkboxes for components that obligatory should be present in VFY system. Then VFY systems without these components will not be present in search result.
The purpose of the new search function is to potentially reroute the order of a BTO configuration towards Channel partners, for example to improve delivery lead time.
« Check for matching V4Y systems » process:
Add Configurable system, for example, S26361-K1446-V515 (CELSIUS W580). Resolve all conflicts in configuration.
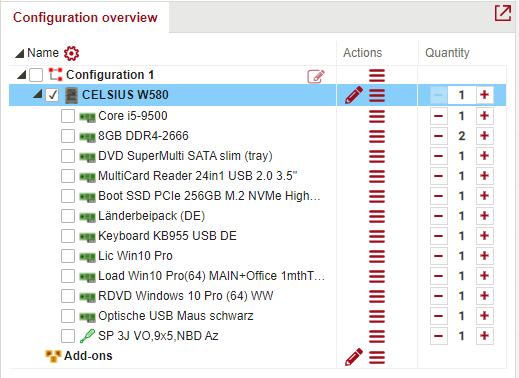
At configuration overview set checkboxes for obligatory components that should contain VFY system. It’s possible to not set, if not necessary.
 Go to Action panel, select Advanced search icon and select «Check for matching V4Y systems» function. Confirm your action window is displayed.
Go to Action panel, select Advanced search icon and select «Check for matching V4Y systems» function. Confirm your action window is displayed.
Click on Ok button. «Check V4Y match results» group is added to configuration overview with exact or partial search result.
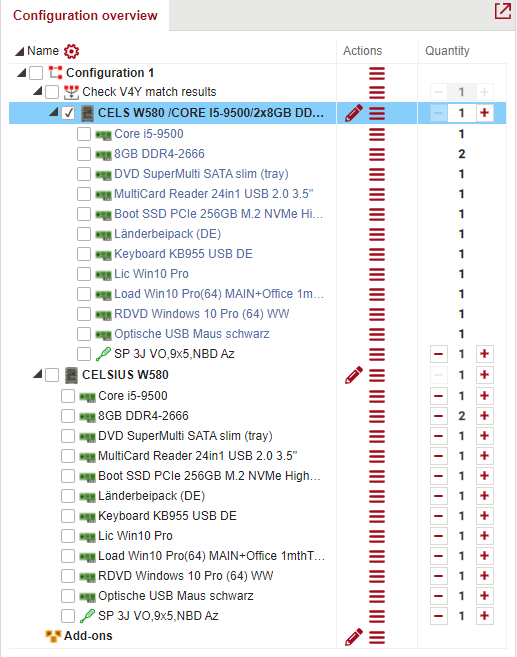 You can start VFY search again after the first search. «Check V4Y match» function is available in Action panel.
You can start VFY search again after the first search. «Check V4Y match» function is available in Action panel.
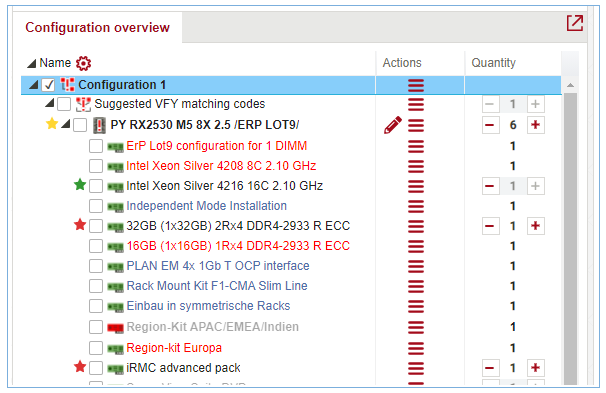
WA shows star shape symbols for VFY found systems and their loose components based on the rules below.
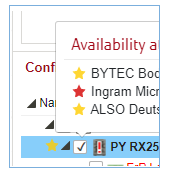
When clicking on the star icon the pop-up window with following information is shown:
The list of all distributors (not only those who have VFY or loose components available), related to the country of user
Star icon of availability at the distributor
Quantity of product at distributor
Star colors in hint:
![]() Green: VFY and all loose components are available in required quantity
Green: VFY and all loose components are available in required quantity
![]() Yellow: VFY is available, but not all loose components are available in required quantity
Yellow: VFY is available, but not all loose components are available in required quantity
![]() Red: VFY and all loose components are not available in required quantity
Red: VFY and all loose components are not available in required quantity
Star icon color for configuration node
| when all (VFY code and the added loose components) are available together (and in required quantity) at least at one distributor |
| when the VFY code is available (in required quantity) at least at one distributor but no distributor where all added loose components are available |
| when no one distributor has VFY code available in required quantity |
| when the component is available (in required quantity) at all distributors which have the VFY available |
| when the component is available (in required quantity) at least at one distributor which also has the VFY available |
| when the component is available (in required quantity) at none of the distributors which also has the VFY available |
Copy from another configuration
To copy already configured products to your configuration from another configuration use Magnifier icon on Action Panel:
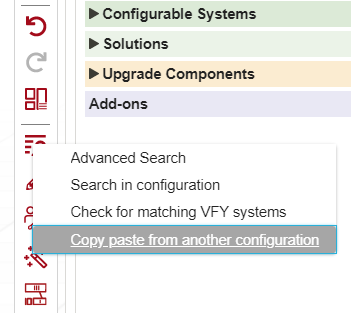
“Copy from another configuration” tab will be opened with list of your configurations to select:
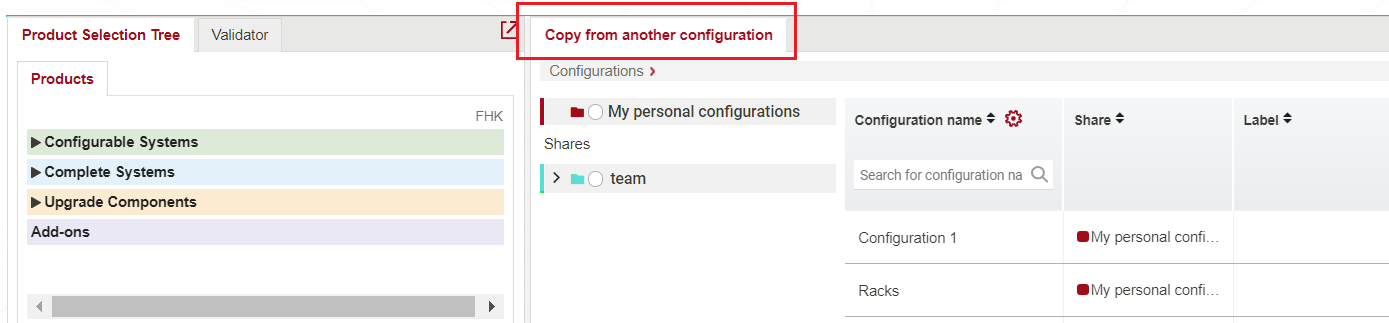
Choose necessary one. Configuration will be opened in a preview mode (editing is forbidden). Copy already configured product – system, component, group. And paste it to container at configuration overview – into target node. Instead of Copy action it’s also possible to use drag-and-drop.
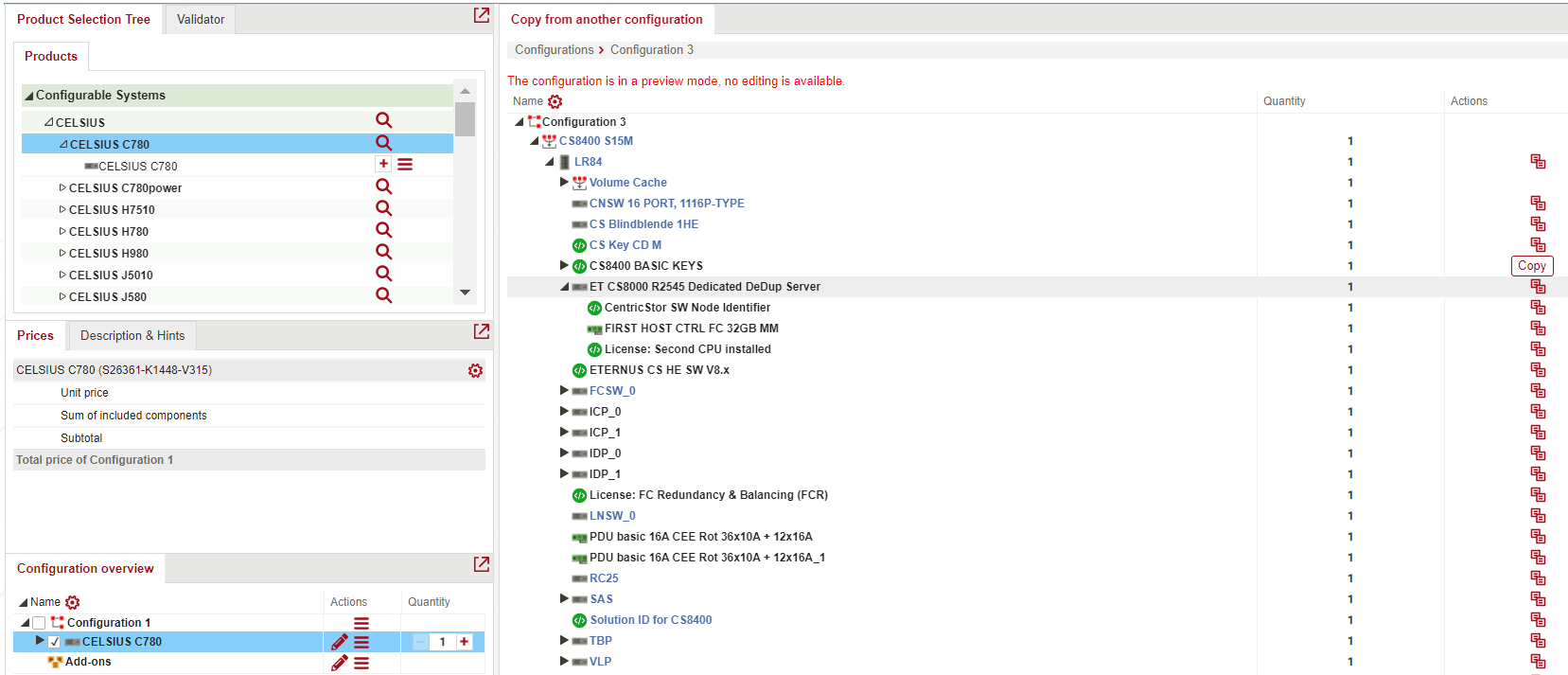
There is possibility to get back to list with configurations with breadcrumbs:
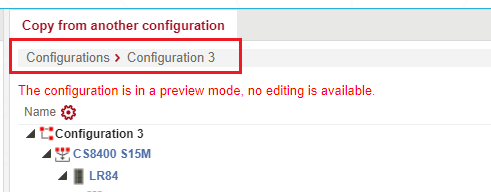
VFY availability
Now you can see the VFY availability for Complete Systems in Advanced Search:

Go to configuration
Click on ![]() Go to configuration icon to open Summary tab – see Summary tab
Go to configuration icon to open Summary tab – see Summary tab
Configure Services
Click on ![]() icon to open Service assistant – see Service Assistant
icon to open Service assistant – see Service Assistant
Go to catalog
Click on ![]() icon to open System selection assistant – see System Assistant
icon to open System selection assistant – see System Assistant
Power calculator
Click on ![]() Power calculator icon on the Action icon bar to calculate the consumed power costs.
Power calculator icon on the Action icon bar to calculate the consumed power costs.
Note: Power calculator does only work for products that deliver power information. For each country, automatically the voltage supply value is set up. If it is not correct, please change to another value. In “Price per kWh” field type your region electricity costs per kWh.
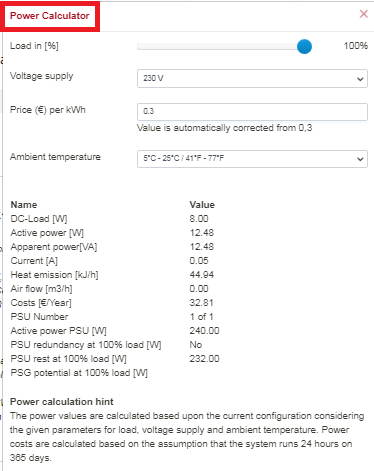

Manage columns in power calculator
You can adjust the width and order of the columns as suits you.
To change the order, drag the column by its name to the desired position:

To change the width, drag the border of the column to the desired position.
Click on gear icon to open columns settings.

Click on “Select columns” to choose which columns to show or hide and change the position of columns:

You can select and deselect columns to display. By dragging the six dots icon you can change the order of the columns.
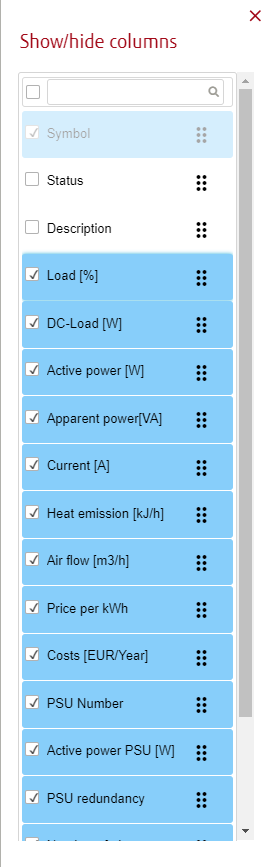
Click on “Reset columns” to reset all changes you’ve made.

Go to assemble view
Click on Assemble ![]() icon to switch to assemble view.
icon to switch to assemble view.
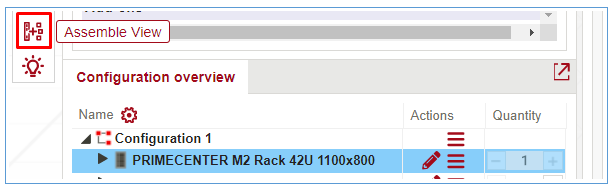
This icon is active only for Rack configurations – see Racks.
Go to IV
Click on “Go to IV” ![]() icon to open infrastructure view.
icon to open infrastructure view.
The “Infrastructure view” is a function that shows configuration overview top level content.
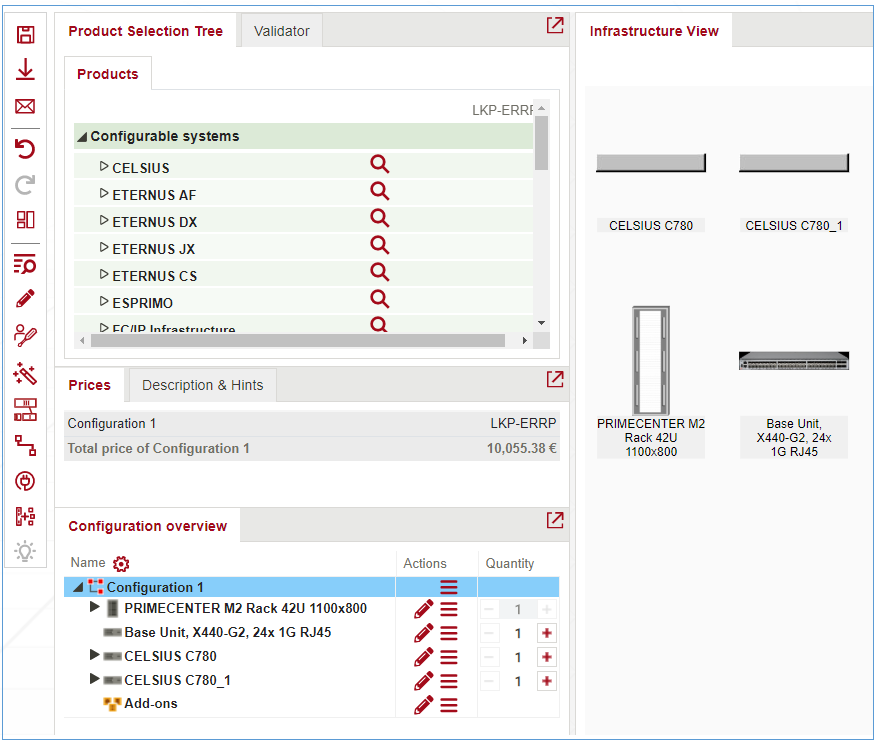
Connecting cables are also shown in the infrastructure view:
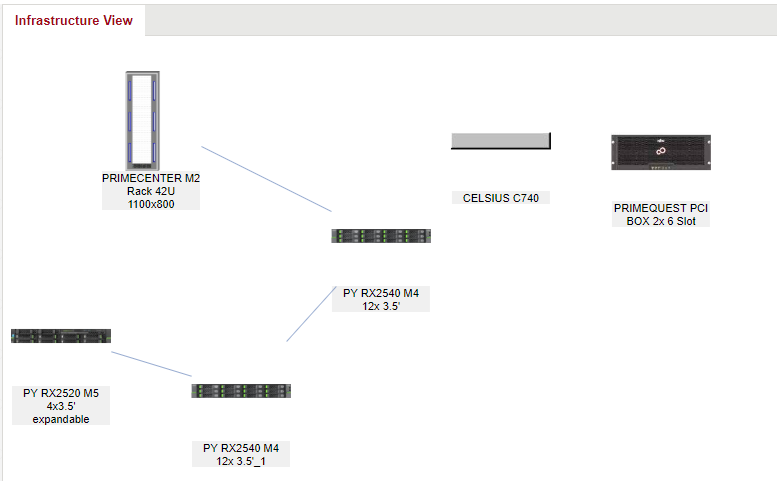
Functions available in the Infrastructure view:
Rearrange elements
Resize elements
Export image of a product
It is possible to move elements by grabbing and dragging them to some place. Positions of elements are saved when saving configuration or exporting in .fjwa format.
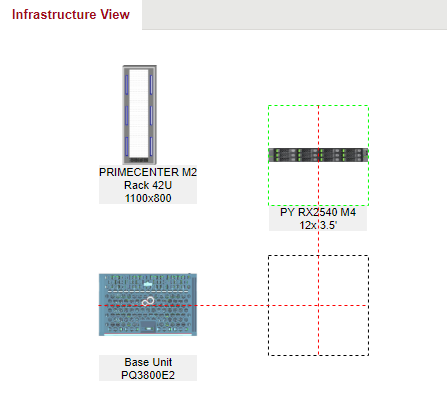
You can resize elements using the action buttons in the upper right corner.
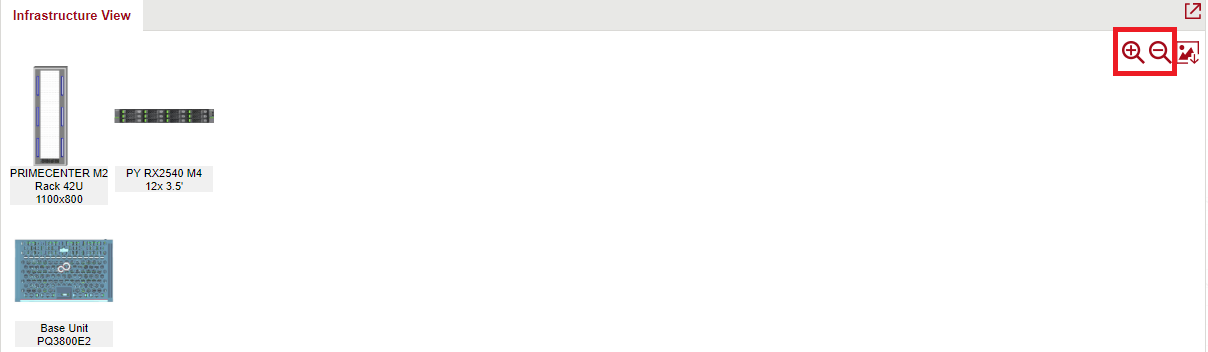
It is possible to get image of the whole configuration, for this, click on the image button located next to the resize buttons.